NETGEAR Insightでオフィスネットワークを簡単に管理しよう 第8回
多数のネットワークデバイスやクライアントがどうつながっているのかを一目で理解できる便利機能
2022年07月29日 08時00分更新
※注:本連載ではNETGEAR Insightの「Insight Premium」プランを利用した場合の手順や画面を紹介しています。
ネットワークトポロジーを確認する2つの方法
「NETGEAR Insight」(以下、Insight)のWebポータル(Insightクラウドポータル)では、ネットワークロケーションを構成するInsight対応デバイス(アクセスポイント、スイッチ、ルーター)※注と、そこに接続されているクライアントのつながりを表すネットワークトポロジーマップ(ネットワーク構成図)が自動生成される。「どのデバイスがどこにつながっているのか」「あるデバイスがダウンしたら影響はどこまで及ぶのか」といったことが一目でわかり、とても便利だ。
※注:トポロジーマップに表示されるネットワークデバイスはInsight対応デバイスだけであり、非対応デバイスは表示されないのでご注意いただきたい。
このトポロジーマップには、ネットワークロケーション全体を表示するものと、特定のデバイスを中心に表示するものの2種類がある。それぞれ見ていこう。
ネットワーク全体のトポロジーマップを表示する
ネットワークロケーション全体のトポロジーマップは、Webポータルの画面上部「Topology」から参照できる。デバイスおよびクライアント間の有線/無線接続がツリー状に描画されて、このネットワークがどのような構成になっているのかが一目で把握できる。
マップ上のデバイスアイコンが緑色の円ならば正常に稼働中、赤色の円ならば何らかの障害が発生していることを示している。また、デバイスとデバイスをつなぐ線にマウスオーバーすると、回線速度と累計トラフィック量が表示される。
各デバイスのアイコンをクリックすると、そのデバイス配下にあるネットワークの表示/非表示が切り替えられる。デバイス台数が多くネットワーク構成が複雑な場合は、必要な部分だけを参照することができるわけだ。また、画面左上のプルメニューを引き出すと、マップの描画方法の切り替え、デバイス名での検索、クライアント表示のフィルタリングも設定可能だ。
マップ上ではデバイス名が表示されているが、アイコンにマウスオーバーするとさらに詳しい情報(モデル名、IPアドレス、接続しているクライアント台数など)が表示される。
ここで「More Details」をクリックすると、画面の右ペインにデバイスの詳細情報ウィンドウが開く。デバイスのアイコンの下には「Share Diagnositics」「リセット」「再起動」「トラブルシューティング」という4つの円いボタンが表示される。いずれも何かデバイスにトラブルが起きているときに使うボタンだ。
Share Diagnositics(診断の共有)では、デバイスの診断情報を管理者やネットギアのサポートなどにメール送信できる。リセットはデバイスを工場出荷時の初期設定に戻す。トラブルシューティングは、このデバイスからpingテストやインターネット速度テスト、DNS Lookup、Tracerouteなどのテストが実行できる。こうした操作もリモートから簡単にできるわけだ。
もっとも、ここで一番よく使うのは「再起動」ボタンだろう。デバイスに障害が発生した際、ひとまず再起動してみたら元どおりになるのはよくあることだからだ。再起動処理中はそのデバイス配下のネットワークも使えなくなるので、トポロジーマップで影響範囲を確認してから再起動を実行しよう。
より詳細なデバイス情報を表示させたい場合は、右ペイン上部のデバイス名をクリックすれば詳細情報画面にドリルダウンする。また「Network Configuration」をクリックすると、第7回記事で説明した「アクセスポイント」「スイッチ」「ルーター/VPN」の画面に移動する。
デバイスを中心にトポロジーマップを表示する
もう1種類のトポロジーマップは、デバイスの詳細情報画面から開くことができる。左メニューの「Topology」を選択すると、トポロジーマップが表示される。前述したネットワーク全体のマップと異なるのは、そのデバイスを中心とした(そのデバイスと直接接続している)ネットワークだけが表示される点だ。
たとえば、あるスイッチが接続不能になったとき、どのデバイスやクライアントが影響を受けるのかを切り出したい場合、そのスイッチを中心に展開するトポロジーマップを見たほうが情報を整理しやすいだろう。ネットワーク内のデバイスが増え、構成が複雑になるほど、視点を変えてトポロジーを参照できるこのUIは有用だろう。
なお、こちらのトポロジーマップではツリー表示しかできないが、デバイス名による検索やクライアントのフィルタリング機能はネットワーク全体のトポロジーマップと同じように使える。
(提供:ネットギア)
from "構成" - Google ニュース https://ift.tt/ly9vJWI
via IFTTT
Bagikan Berita Ini
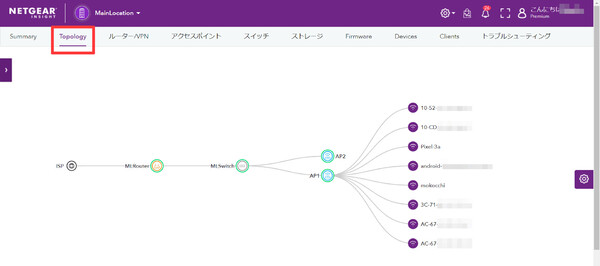
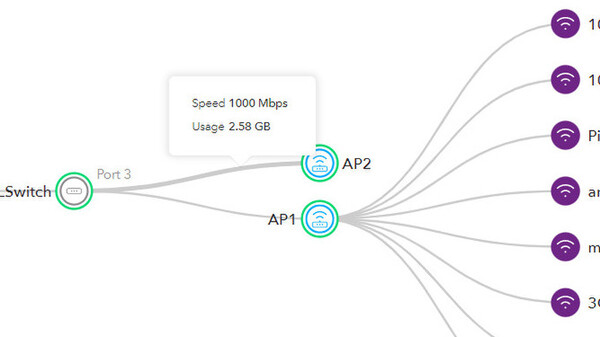
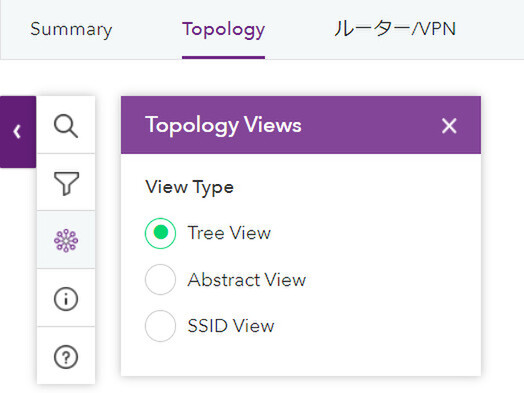
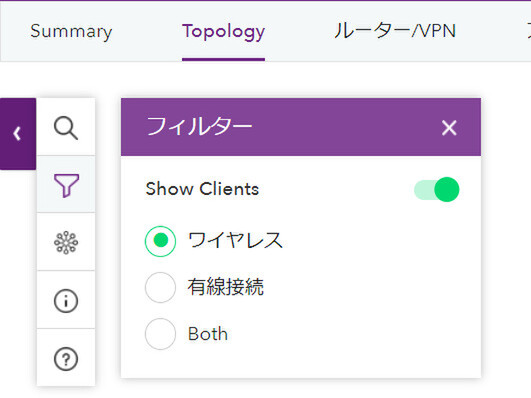
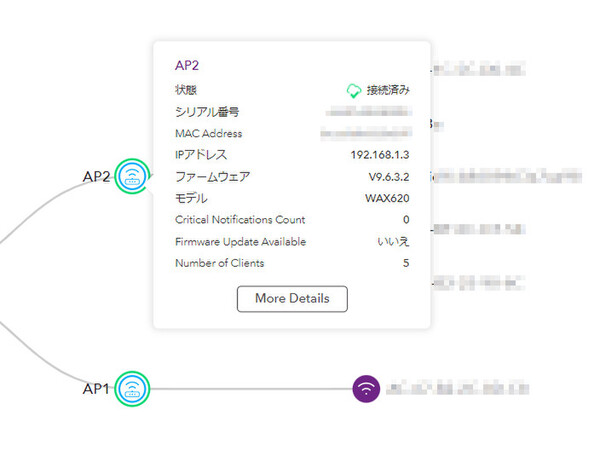
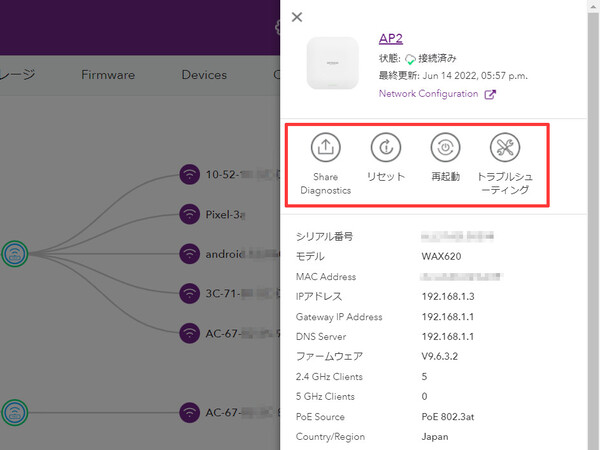
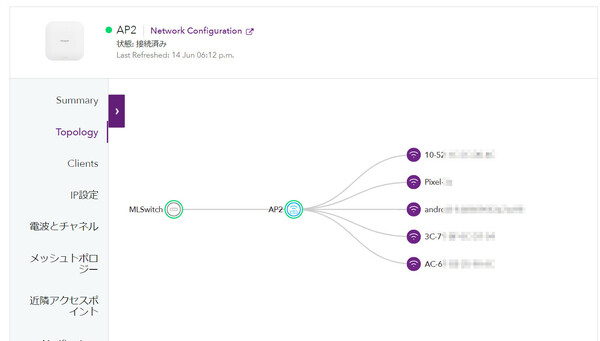















0 Response to "NETGEAR Insightが自動生成するネットワーク構成図を参照する - ASCII.jp"
Post a Comment